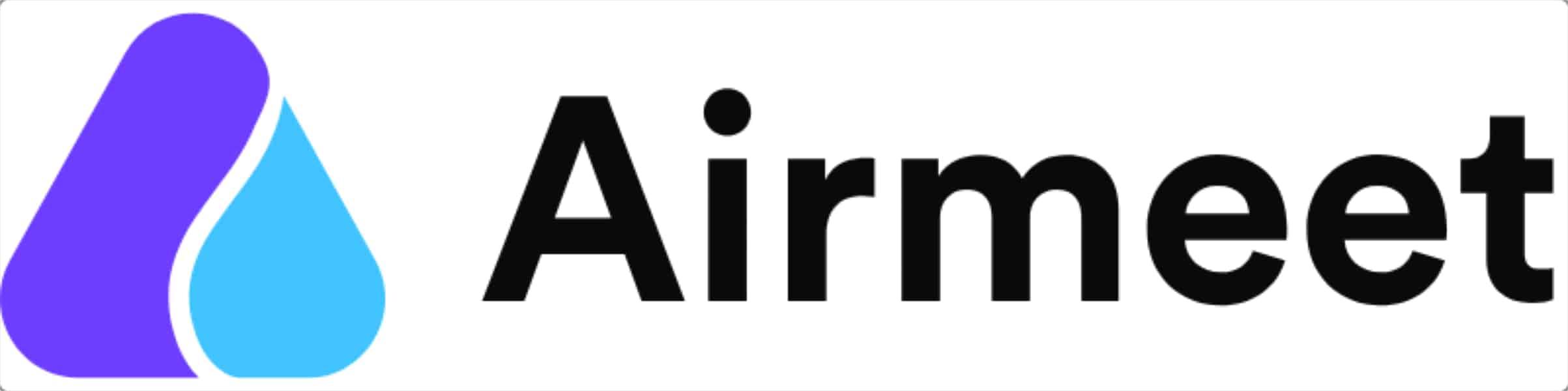FAQs Airmeet
Esplora le risposte alle domande frequenti sulla piattaforma digitale più innovativa del 2021.
Airmeet è sicuro? Cosa puoi dirmi sulla sicurezza e la crittografia su Airmeet?
- Infrastruttura
- L'applicazione Airmeet viene eseguita sul cloud AWS
- I dati di tutti gli utenti risiedono attualmente in India
- Airmeet utilizza i protocolli HTTPS e WSS (SSL / TLS) per tutte le comunicazioni client-server
- Protocollo: TLS 1.2 e versioni successive
- Scambio di chiavi utilizzando ECDHE_RSA con P-256
- Cipher: AES_128_GCM
- Le password degli utenti non vengono mai memorizzate come testo normale
- La comunicazione audio / video avviene tramite WSS (SSL / TLS)
- Airmeet utilizza lo standard WebRTC per la comunicazione audio / video
- Tutti i dati trasmessi tramite WebRTC sono obbligatoriamente crittografati in transito utilizzando la crittografia standard AES (Advanced Encryption Standard) che è la crittografia predefinita tramite SRTP (Secure Real-Time Transport Protocol), che è l'estensione di sicurezza per il protocollo di rete progettato per la telefonia multimediale insieme a DTLS (Datagram Transport Layer Security), che fornisce un protocollo di comunicazione sicuro per prevenire intercettazioni, modifiche, riproduzioni e altri attacchi di sicurezza simili ai datagrammi.
- Oltre a quanto sopra, i flussi multimediali verranno crittografati utilizzando la modalità aes-128-xts. [aes-256-xts, aes-128-ecb possono essere supportati anche in base alla configurazione]
Tutti i dati vengono crittografati a riposo con lo standard AES 256. Le chiavi di crittografia vengono gestite utilizzando moduli di protezione hardware conformi a FIPS 140-2.
Come si concedono le autorizzazioni necessarie per il dispositivo?
Gli utenti finali devono garantire le autorizzazioni appropriate tra il sistema operativo e Google Chrome a livello di hardware e Google Chrome e Airmeet a livello di browser per garantire un'esperienza senza interruzioni.
Prima di iniziare a utilizzare Airmeet, devi consentire l'accesso alla videocamera e al microfono del tuo computer.
Consenti l'accesso la prima volta che usi Airmeet. Fai clic qui per sapere Come si concedono i permessi per videocamera e microfono?
Quanti dati consumerò in una sessione di 1 ora su Airmeet?
Airmeet è sempre prudente sull'uso dei dati. Il consumo effettivo di dati in ciascuna sessione varierà in base a diversi fattori, come partecipanti con video attivato, layout della sessione, modalità di visualizzazione dello streaming.
Se ci sono 4 altoparlanti in un layout a griglia che inviano video simultaneamente, il consumo di dati nelle diverse modalità sarà:
- Modalità ad alta definizione: 0,9 GB / ora
- Modalità definizione standard (impostazione predefinita): 0,585 GB / ora
- Modalità a bassa definizione: 0,18 GB / ora
- Solo audio: 0,09 GB / ora
- Modalità Lite: fino a 0,75 GB / ora
- Il consumo effettivo di dati in modalità Lite varia a seconda della connessione di rete.
- L'utilizzo della CPU in modalità Lite sarà notevolmente inferiore rispetto ad altre modalità video.
Di quanta larghezza di banda di rete (velocità Internet) ho bisogno per partecipare ad un evento Airmeet?
Airmeet è progettato per offrire la migliore esperienza di condivisione di contenuti audio, video e contenuti indipendentemente dalle condizioni della rete. Detto questo, quando la larghezza di banda è insufficiente, diamo la priorità alla qualità audio rispetto alla qualità video.
Airmeet è sempre prudente sull'utilizzo della larghezza di banda. Il consumo effettivo di larghezza di banda in ciascuna sessione varierà in base a diversi fattori, ad esempio partecipanti con video attivato e layout della sessione.
Per i partecipanti, Airmeet offre la migliore esperienza con una connessione a 10 Mbps. Si consiglia una larghezza di banda di download minima di 5 Mbps.
Per host e speaker, consigliamo una larghezza di banda di caricamento minima di 5 Mbps e una larghezza di banda di download di 10 Mbps.
Per gli utenti con larghezza di banda di rete ridotta, è disponibile un'opzione per passare a video LD, modalità Lite o modalità solo audio durante la sessione live.
Come regolare la risoluzione dello streaming durante una sessione live su Airmeet?
Per darti il potere di ospitare e partecipare a sessioni di Airmeet da qualsiasi luogo, abbiamo creato funzionalità che consentono a tutti di regolare le proprie risoluzioni di sessione.
1. Se sei sul palco dal vivo (Host, Speaker, Partecipante si sono uniti tramite la funzione "Alza la mano" o "Invita sul palco"), vedrai HD (Alta definizione - impostazione predefinita) e un'opzione per scegliere LD ( bassa definizione) nella sessione live.
Streaming a bassa definizione a 360p mentre stream ad alta definizione a 720p
Nota: la qualità della sessione non viene influenzata in alcun modo se si passa da alta a bassa definizione. Serve solo per regolare la tua vista individuale. Ciò ti consentirà di ospitare / erogare la tua sessione senza interruzioni anche in luoghi con scarsa connettività Internet.
Passa all'angolo destro del riquadro della sessione → Scegli la risoluzione che si adatta alle tue preferenze di connettività.
- Alta definizione : streaming in 720p
- Bassa definizione : flussi in 480p
- Modalità solo audio : sarai in grado di ascoltare gli altoparlanti sul palco (utilizzato in caso di rete bassa)
- Modalità Lite : è una versione ottimizzata di Airmeet per una rete instabile. Il flusso è in ritardo rispetto al flusso standard di massimo 30 secondi.
Domande frequenti
1. Quando un host passa alla bassa definizione, cambierà anche la sua risoluzione di trasmissione?
No, effettuando questo passaggio solo l'host visualizzerà il suo lato dell'evento in base alle preferenze di streaming selezionate. Mentre la sessione verrà comunque trasmessa sempre in alta risoluzione.
2. Il pubblico visualizzerà l'evento in bassa definizione quando l'host passa a LD?
No, il pubblico visualizzerà l'evento in base alla risoluzione selezionata.
3. Quali sono le risoluzioni per HD e LD?
Per HD è 720p e per LD è 360p.
4. La modifica di queste risoluzioni avrà un impatto sulla registrazione o sul live streaming?
No, questo non influirà sulle registrazioni dell'evento.
Come modificare o aggiornare il tuo profilo?
Passaggio 1: Partecipa all'evento Airmeet utilizzando il collegamento dell'evento o il collegamento inviato via e-mail da Airmeet o dall'organizzatore.
Passaggio 2: vai al profilo dall'angolo in alto a destra della pagina.
Passaggio 3: fai clic sul pulsante "Il mio profilo" e aggiorna il tuo profilo.
Nota: i partecipanti che accedono ad Airmeet pre-registrandosi a un evento e anche quelli che utilizzano Link unici (inviati tramite posta o dagli organizzatori) possono modificare l'immagine del profilo e altri dettagli utilizzando i passaggi sopra indicati.
I partecipanti che accedono a un evento Airmeet senza registrarsi (utente ospite) e gli oratori mappati non potranno modificare nessuno dei dettagli del profilo, inclusa la loro foto del profilo.
I dettagli del relatore possono essere modificati solo dall'organizzatore dell'evento solo dalla dashboard
Ricevo un errore 404 o riprova più tardi durante l'accesso ad Airmeet
Ogni volta che si verifica un errore 404 o viene visualizzato un messaggio di errore "riprova", provare a eseguire le seguenti operazioni di risoluzione dei problemi:
- Ripristina la connessione Internet (dovrebbe essere una rete ad alta velocità) e prova a riconnetterti
- Prova ad aggiornare il browser
- Assicurati di aver concesso l'autorizzazione desiderata per fotocamera e microfono in Airmeet
- Prova a riavviare il browser e prova in modalità di navigazione in incognito (privata)
- Controlla la versione del browser e assicurati che sia aggiornata
- Assicurati di aver disabilitato VPN / Firewall che potrebbe bloccare il tuo accesso
- Si prega di verificare di accedere ad Airmeet su un browser supportato
- Chrome versione >= 79 (Consigliata)
- MS Edge tutte le versioni
- Firefox (versione >= 76)
- Brave Browser
- Safari (Attenzione: con accesso limitato e problemi di compatibilità noti)
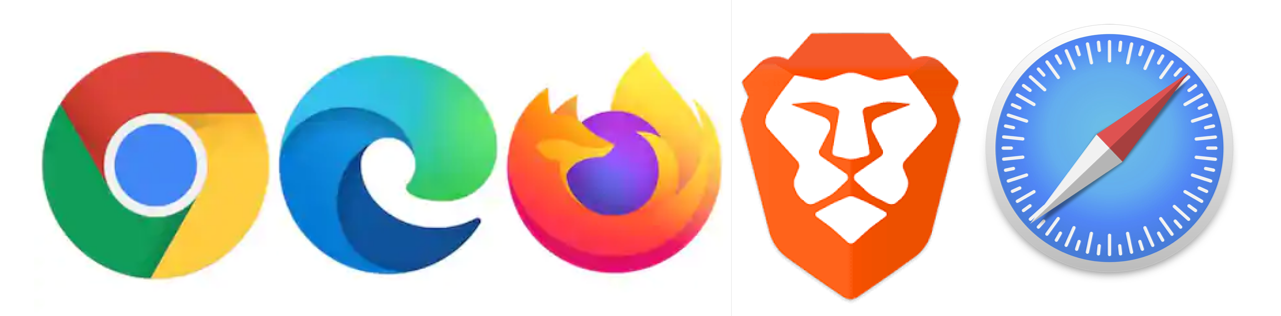
Nota: Ti consigliamo di partecipare utilizzando l'ultima versione del browser Chrome.
Risoluzione dei problemi di condivisione dello schermo
Alcuni utenti potrebbero riscontrare problemi all'avvio della condivisione dello schermo e ciò potrebbe essere dovuto alle preferenze del browser o alle preferenze del sistema operativo (OS). Di seguito sono riportati alcuni problemi comuni con le possibili soluzioni per la condivisione dello schermo.
Scenario 1: impossibile trovare le finestre dell'applicazione aperte nella finestra dell'applicazione
Se non riesci a trovare tutte le finestre dell'applicazione aperte nell'opzione "Finestra dell'applicazione" durante la condivisione dello schermo, potrebbe essere dovuto a uno dei seguenti motivi:
- La finestra del browser che stai utilizzando per il tuo evento Airmeet è ingrandita. Quando una schermata è ingrandita, solo quella schermata corrente verrà elencata come una finestra dell'applicazione che può essere condivisa (anche se le altre finestre sono aperte).
- Il tuo evento Airmeet si trova su una schermata diversa dalla finestra dell'applicazione che desideri condividere. Se hai più schermi o desktop configurati , devi assicurarti che le finestre dell'applicazione che desideri condividere siano sullo stesso schermo o desktop del tuo evento.
Scenario 2: ho solo l'opzione "condividi il mio intero schermo"
A seconda del browser che utilizzi, avrai diverse opzioni per condividere lo schermo. Ecco alcuni di quelli comuni:
- Google Chrome : schermo intero, finestra dell'applicazione, scheda Chrome
- Firefox : schermo intero, finestra dell'applicazione
- Microsoft Edge : schermo intero, finestra dell'applicazione, scheda Microsoft Edge
Scenario 3 : la condivisione dello schermo è bloccata in Firefox.
Uno dei motivi durante l'utilizzo del browser Firefox che gli utenti potrebbero dover affrontare è che non consentono l'autorizzazione pertinente a livello di browser a causa della quale la schermata di condivisione non è possibile. Di seguito sono riportati i passaggi per abilitare la condivisione dello schermo su Firefox.
- Fare clic sull'icona "Autorizzazioni" accanto alla barra degli URL.
- Assicurati che le autorizzazioni per la condivisione dello schermo non siano bloccate.
- Dopo aver concesso le autorizzazioni, aggiorna il browser.
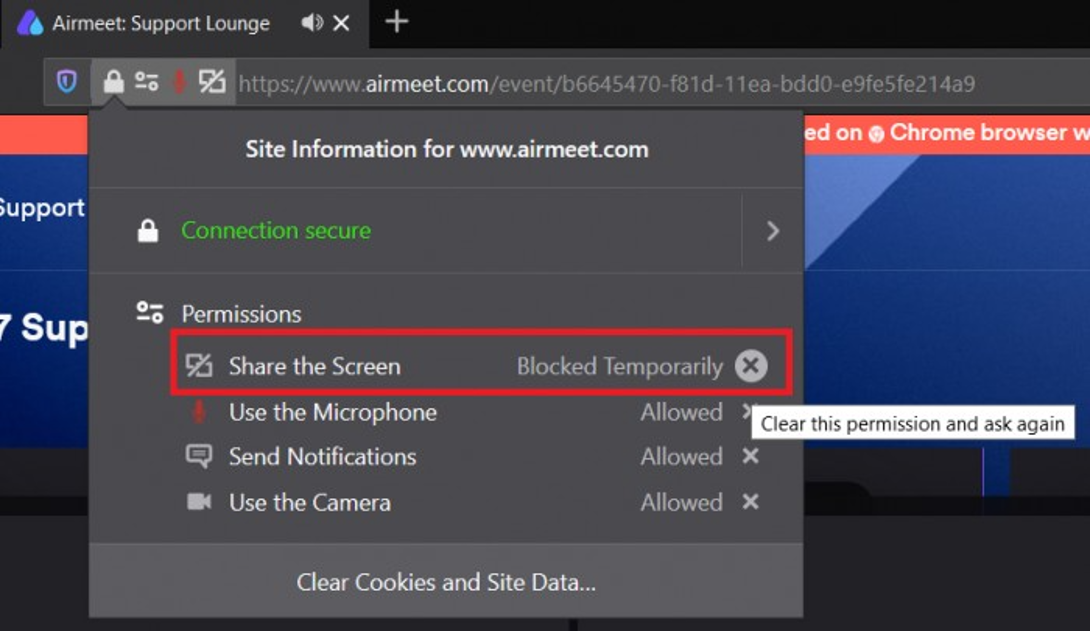
Scenario 4: il computer si è bloccato dopo aver attivato la condivisione dello schermo su Windows 10.
Su Windows 10, Chrome si blocca quando lo schermo condivide un display ad alta risoluzione. Questo problema è causato da un bug in Chrome. Il problema potrebbe risolversi se le "impostazioni di accelerazione hardware" in Chrome sono disabilitate. Per disabilitare questo:
- Vai su "Impostazioni" nel tuo browser.
- Digita "Accelerazione hardware" nella casella di ricerca.
- Fai clic sul pulsante di attivazione / disattivazione accanto a "Usa accelerazione hardware quando disponibile" se è attualmente attivo, assicurati che il pulsante sia disattivato.
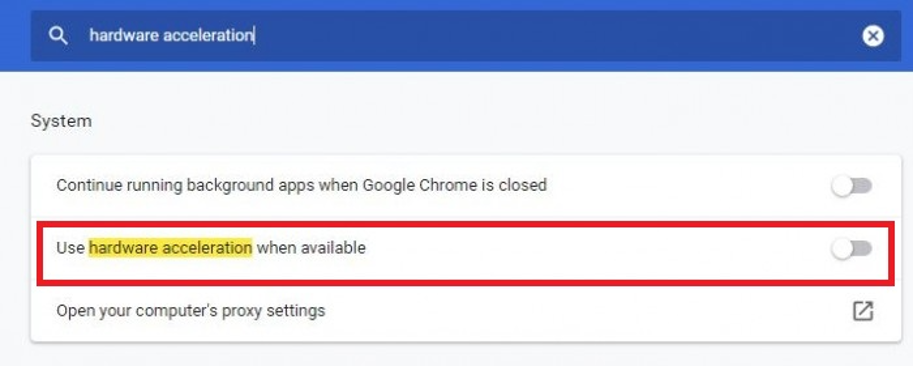
Perché mi disconnetto spesso?
Se ti disconnetti frequentemente, assicurati di dare un'occhiata ai seguenti suggerimenti per la risoluzione dei problemi.
- Aggiorna il tuo browser web
- Prova a svuotare la memoria cache del browser
- Controlla i tuoi permessi audio / video.
Fai clic sull'icona del lucchetto accanto al campo dell'URL e assicurati che la videocamera e il microfono siano impostati su Consenti per la pagina web di airmeet.com - Riavvia il browser web. A volte le impostazioni del browser richiedono un riavvio del browser affinché le modifiche abbiano effetto
- Assicurati di aver disabilitato VPN / Firewall che potrebbe bloccare il tuo accesso
- Si prega di verificare di accedere ad Airmeet su un browser supportato
Airmeet ha uno sfondo virtuale? Quali sono tutte le applicazioni di sfondo virtuale di terze parti compatibili con Airmeet?
Attualmente, Airmeet non dispone di una propria capacità di sfondo virtuale incorporata da utilizzare per i partecipanti.
Tuttavia, Airmeet supporta più sfondi virtuali di terze parti disponibili online.
- ChromaCam
ChromaCam è una semplice ma potente applicazione desktop virtuale in background per Windows e Mac. - Snap Camera
Quando viene attivato durante una chiamata in conferenza, Snap Camera sostituisce l'ingresso della webcam con l'obiettivo o lo sfondo virtuale selezionato e riproduce in streaming il video aumentato per chiamare i partecipanti in tempo reale. Compatibile con Windows e Mac. - ManyCam
ManyCam è un'app per Windows e Mac che consente agli utenti di aggiungere più sorgenti video tra cui webcam, video preregistrati, immagini, smartphone e tablet per live streaming e videochiamate. - CamTwist
CamTwist è un'applicazione che consente di aggiungere effetti speciali e filtri ai feed video live. Attualmente disponibile solo per gli utenti Mac, CamTwist funge da commutatore video di qualità broadcast, consentendo di creare configurazioni o scene distinte che possono essere facilmente modificate durante una chiamata in diretta. - XSplit VCam
XSplit VCam è un software di rimozione dello sfondo della webcam solo per Windows. XSplit VCam supporta JPEG, GIF, PNG e persino pagine web complete, offrendoti opzioni di personalizzazione illimitate per la sostituzione dello sfondo. - Fotocamera virtuale OBS
La fotocamera virtuale OBS funge da plug-in della webcam nel browser e può sostituire il contenuto visualizzato con i media su Airmeet. Si prega di fare riferimento all'articolo seguente per verificare come è possibile utilizzare la fotocamera virtuale OBS nel sistema operativo Windows e Mac.Come utilizzare OBS Studio per ospitare eventi virtuali di alta qualità in Airmeet per Mac OS?
Come utilizzare la fotocamera virtuale OBS Studio per ospitare eventi virtuali di alta qualità in Airmeet per utenti Windows?
e molte altre applicazioni di terze parti che possono supportare l'output della webcam.
“Dopo aver installato una delle applicazioni di sfondo virtuale di terze parti consigliate sopra, torna all'evento Airmeet e modifica l'ingresso della telecamera affinché l'applicazione di sfondo virtuale rifletta“
Come cambiare l'ingresso della telecamera o del microfono in Airmeet?
Passaggio 1: gli utenti finali devono garantire che le autorizzazioni appropriate siano fornite tra il sistema operativo e Google Chrome a livello di hardware e Google Chrome e Airmeet a livello di browser per garantire un'esperienza senza interruzioni.
Passaggio 2: l'ingresso della videocamera e del microfono può essere modificato in 3 modi:
a) Cambiando l'ingresso della videocamera e del microfono durante l'inserimento dell'evento dopo aver concesso l'autorizzazione pertinente al browser.
b) Tavoli lounge: quando sei nella lounge puoi modificare il tuo input facendo clic sull'icona Impostazioni (icona a forma di ingranaggio) e selezionare la videocamera e l'ingresso microfono pertinenti.
c) Backstage / Stage: quando sei nel backstage o sul palco dal vivo, puoi modificare il tuo ingresso facendo clic sui tre punti e selezionare Impostazioni audio e video e selezionare la videocamera e l'ingresso microfono pertinenti.
Puoi anche testare l'output e, una volta terminato, fare clic su "Fine" per salvare le modifiche.
Nota: quando sei in Lounge o nel Backstage / Stage mentre modifichi l'input, un altro partecipante non sarà in grado di sentirti , ma tu sarai in grado di ascoltare le loro conversazioni e non appena le modifiche saranno state effettuate, riattivare te stesso e parlare con loro.
Airmeet funziona su un browser mobile?
È possibile accedere ad Airmeet su un browser mobile in modalità non interattiva in cui non è possibile accedere a tutte le funzionalità di Airmeet. I partecipanti e i relatori possono anche partecipare a una sessione tramite la nostra applicazione per vivere l'evento.
Link per scaricare:
L'app Airmeet ti dà la possibilità di partecipare a incredibili eventi virtuali in movimento. Che tu sia a casa, in treno o in un bar, puoi partecipare da qualsiasi luogo, partecipare alle sessioni e creare nuove connessioni.
Nuovo per l'app AirMeet?
- Inserisci semplicemente le tue credenziali o il link dell'evento ed entra subito.
- Esplora gli entusiasmanti eventi che accadono su Airmeet e registrati per partecipare. Utilizzi già Airmeet sul tuo laptop?
- La fantastica esperienza che conosci e ami sul Web è ora disponibile sul tuo iPhone e iPad.
Caratteristiche salienti dell'app Airmeet:
- Partecipa ai tuoi eventi online, incontri virtuali e conferenze direttamente dal tuo iPhone o iPad.
- Partecipa a una sessione dal vivo e interagisci con gli altri partecipanti.
- Poni e vota domande in Q&A per interagire con i relatori.
- Partecipare ai sondaggi sullo schermo durante una sessione.
- Applaudire i relatori della sessione ei presentatori con gesti, applausi ed emoticon.
- Visualizza tutte le tue prossime sessioni e partecipa con un solo tocco.
- Multi-task ascoltando la sessione in background sul tuo dispositivo.
Funzionalità in arrivo nella prossima versione:
- Social lounge per unirsi ai tavoli per connettersi e fare rete con altri partecipan
- Possibilità di salire sul palco e interagire con i relatori
- Ricevi avvisi quando un evento/sessione sta per iniziare
Nota: i relatori possono utilizzare l'app per iPad per partecipare agli eventi. Gli organizzatori e gli organizzatori dell'evento devono utilizzare il browser Chrome sul proprio laptop/desktop per un'esperienza ottimizzata.
FAQs Airmeet in continuo aggiornamento!
Links
- Risorse Membri
- Ricerca Capitoli
- Membri BNI
- Capitoli in costituzione
- Privacy
- FAQ
- 60" di Business
- Conferenza Nazionale BNI 2020
- International Networking Week
- Incontri@moci
- Conferenza Nazionale BNI 2021
- FAQs Airmeet
- Download Documentazione Region
- Matrice Formazione Leadership Team Capitoli Umbria
- Core Values BNI
- Presenza & Sviluppo Territorio
- Regolamento & Policy BNI